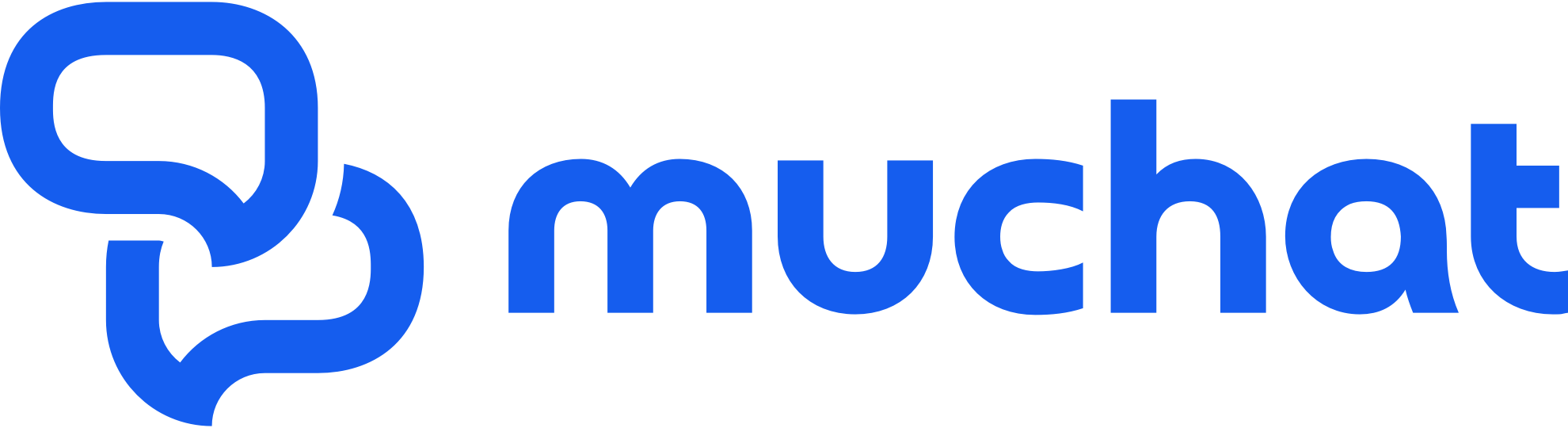get started
This guide will walk you through the process of integrating your forms with the chatbot and setting up different triggering methods. The form integration feature allows you to:- Connect existing forms to your chatbot
- Set up automatic form triggers
- Configure AI-driven form presentations
- Enhance user interaction with dynamic form displays
- Created at least one form using the Form Builder(you can create one here)
- Access to the Agents Settings in your dashboard
- Active chatbot configuration which we explain in the chatbot integration section
Hosted Forms
if you want to use a hosted form and not connect it to the chatbot, you can do so by following the steps below. All forms are available from Muchat’s Hosted URL.You can find the Form ID in the Form settings under the Settings install tab
https://app.mu.chat/forms/[formId]/admin?tab=install
The easiest way to get started, is to simply redirect the user to this page from within your app or website.
Chatbot Integration
Setting Up Form Integration1
Access Agent Settings
- Navigate to your dashboard
- Click on Agent Settings
- Select the Tools tab
2
Add a Form
- Locate the Forms section
- Click on the Add Form button
- You’ll see a list of all your previously created forms
- Select the form you want to integrate
3
Choose Trigger Method
You can set up two different triggering methods for your forms:
Count-Based Triggers
Prompt-Based Triggers
Count-Based Triggers
Let AI detect the perfect moment to present your form based on conversation context. Responds to specific user queries or conversation topics.- Set a specific message count threshold
- Form appears automatically after reaching the count
- Simple to configure and predict
- Best for consistent data collection intervals
- Customer feedback appears after 5 messages
Prompt-Based Triggers
- Forms appear based on natural conversation flow
- Triggered by specific user prompts or topics
- More dynamic and context-aware
- Ideal for targeted information gathering
-
When user says:
“I’m having an issue with my order” → Triggers Order Support Form with fields for order number and issue description -
When user says:
“I’d like to give feedback about your product” → Triggers Product Feedback Survey Form -
When user says:
“Can someone call me back about this?” → Triggers Contact Request Form with phone number and preferred time slots -
When user says:
“I want to report a technical problem” → Triggers Technical Support Form with system details fields
Agent Tools settings can be found on your settings tab under the
Tools
sections